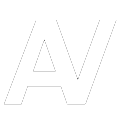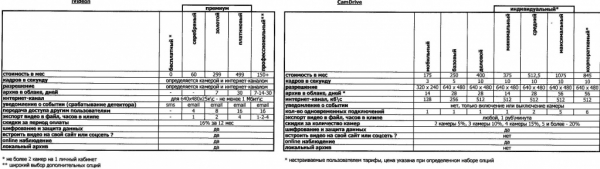Облачная камера CamDrive — как подключить ?
В этой статье я подробно расскажу вам о процессе подключения и настройки камеры с сервисом облачного видеонаблюдения CamDrive. Рассмотрим процесс на примере наиболее популярной модели CamDrive CD120 (с поддержкой WiFi), но и на других моделях (CD100, CD600) он будет практически полностью идентичным.
Итак, после покупки камеры в нашем интернет-магазине (обратите внимание, что у нас бесплатная доставка до любого из пунктов выдачи в Санкт-Петербурге рядом с метро) вы получаете вот такую коробку:

Открываем коробку и убеждаемся, что в ней находится точно такой набор, как на фото ниже, который включает в себя собственно камеру, блок питания к ней, карточку активации с паролем для регистрации камеры на сайте www.camdrive.ru, минидиск с инструкциями, руководство пользователя по быстрой установке камер CamDrive, антенна WiFi, патчкорд (для начального подключения камеры и настройки WiFi), кронштейн для установки камеры и крепеж:

На обратной стороне камеры вы увидите слот для карты памяти microSD (при необходимости ее можно установить для сохранения архива на нее, не только в облаке), разъемы для подключения электропитания и Ethernet, гнезда для антенны Wi-Fi и кронштейна. Здесь же расположена шильда с серийным номером и MAC адресами камеры.

Если вы планируете подключать камеру к Интернет по кабелю, то порядок действий будет очень простым:
— включаете камеру в розетку
— подключаете Ethernet-кабель (идущий от роутера или напрямую от провайдера) с доступом в Интернет
— заходите на сайт www.camdrive.ru, выбираете справа сверху пункт меню «зарегистрировать камеру», вводите логин и пароль с карточки активации (она в коробке с камерой) и оказываетесь в личном кабинете, имеющем такой вид:

Теперь все готово, вы можете не только наблюдать изображение с камеры online, но и просматривать архив видеонаблюдения, осуществлять настройку камеры, добавлять другие ваши камеры и т.д.
Если же вы планируете подключать камеру по WiFi, то нужно сделать еще несколько несложных шагов.
В личном кабинете выбираем сверху пункт меню «Настройки», в нем вкладку «Прочие настройки», как показано на картинке ниже, и в самом низу нажимаем на «локальный IP адрес камеры»
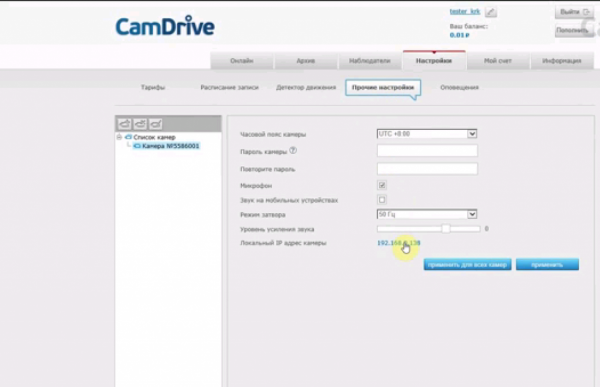
После этого вы перейдете в меню настроек камеры, где в разделе «Сеть» (слева), подразделе «Основные» нужно выбрать вкладку Wi-Fi – согласно картинке ниже:
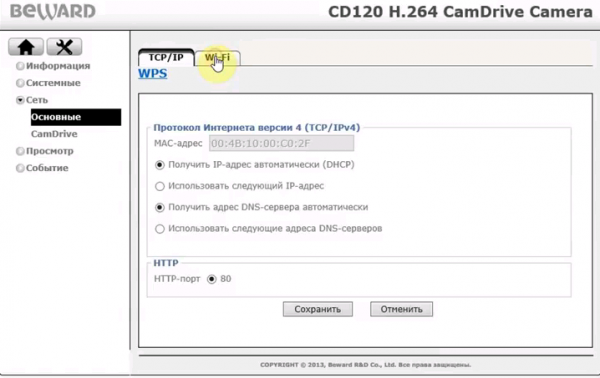
На вкладке Wi-Fi – включаем его таким образом:
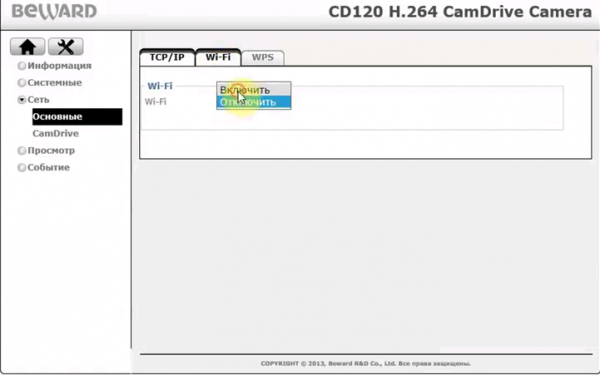
После включения Wi-Fi на странице появится дополнительное окно, в котором отобразятся оступные Wi-Fi сети. Выбирайте вашу сеть и нажимайте кнопку «Подключиться»:
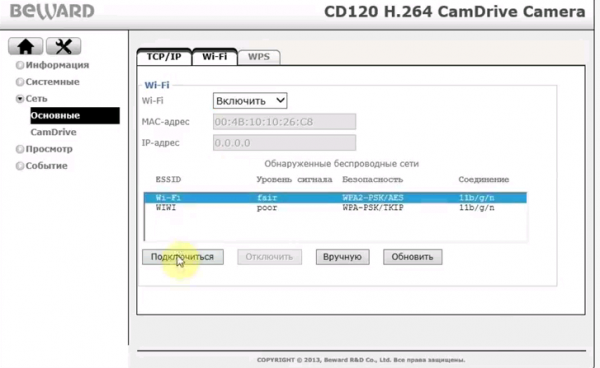
Введите пароль от Wi-Fi сети в окно, предложенное системой, и нажмите «Сохранить»:
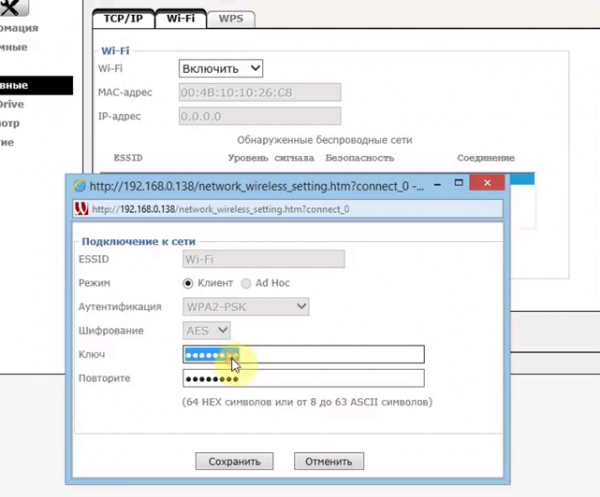
После подтверждения изменения настроек и небольшой задержки на подключение к сети – вы увидите значок «V» слева от названия (ESSID) вашей сети:
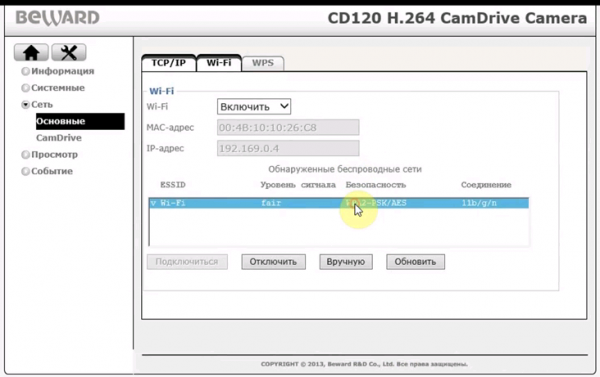
На этом настройка Wi-Fi на камере завершена. Отключите Ethernet-кабель от роутера, и перезагрузите камеру, отключив ее от розетки на 5 секунд.
После этой операции ваша камера оказывается подключенной к Интернет по Wi-Fi, и вы можете проводить с ней все операции, доступные из личного кабинета CamDrive.
Если же что-то пошло не так, то вы всегда можете обратиться в службу технической поддержки по телефону +7 495 540 53 73, либо заказать у нас услугу подключения и настройки камеры.
Другие новости
 Советы по безопасности
Советы по безопасности
Типы контроллеров, используемых в системах контроля и управления доступом (СКУД)